+7 (812) 929-8283
Настройка роутеров MikroTik RouterBoard RB751U-2HnD, RB751G-2HnD, RB750, RB750GL, RB951G, RB450G, RB433, RB 493, RB800 и других роутеров MikroTik на платформе mipsbe и powerpc.
Содержание:
- Подключение роутера Mikrotik
- Настройка сетевой карты компьютера
- Вход в настройки роутера
- Сброс настроек роутера
- Описание сетевых интерфейсов
- Настройка WAN интерфейса MikroTik
- Настройка локальной сети MikroTik
- Настройка Wi-Fi точки доступа MikroTik
- Настройка Firewall и NAT
- Изменение пароля доступа к роутеру MikroTik
- Сброс роутера MikroTik к заводским настройкам
- Подключение внешней антенны к MikroTik RB751
- Принцип работы антенн
- Настройка MikroTik RB751 на использование внешней антенны
- Настройка мощности Wi-Fi передатчика
Подключение роутера MikroTik
Для настройки Wi-Fi роутера MikroTik Вам понадобятся:
- кабель от провайдера интернета;
- стационарный компьютер или ноутбук с Wi-Fi картой;
- роутер MikroTik RB751G-2HnD. Он будет раздавать Интернет по кабелю, а также по Wi-Fi на ноутбук, смартфон, телевизор или планшет.
Схема подключения роутера MikroTik:
- кабель от провайдера интернета подключаем в первый порт роутера (POE);
- компьютер подключаем к роутеру MikroTik сетевым кабелем в любой порт Ethernet от 2 до 5;
- ноутбук и другие беспроводные устройства подключаем по Wi-Fi;
- блок питания включаем в разъем «Power DC 8-30V» роутера MikroTik.
Настройка сетевой карты компьютера
Чтобы на компьютере можно было зайти в настройки роутера Mikrotik, настроим сетевую карту на получение автоматических настроек.
Если сетевая карта не получает автоматически IP адрес из подсети 192.168.88.x, попробуйте его указать вручную (например: 192.168.88.21) или сбросить роутер Mikrotik к заводским настройкам.
Вход в настройки роутера MikroTik для управления через Web интерфейс
Откройте браузер Internet Explorer (или любой другой) и напишите адрес 192.168.88.1 — это IP адрес по умолчанию для роутера MikroTik.
Внимание! В настройках браузера не должен быть указан proxy-сервер
Выполнить настройку роутера MikroTik можно разными способами:
- Winbox — настройка с помощью специальной программы для ОС Windows;
- Webfig — настройка через Web интерфейс;
- Telnet — настройка через телнет.
Мы будем настраивать роутер Mikrotik с помощью программы Winbox, поэтому в окне браузера выбираем Winbox, сохраняем программу и запускаем.
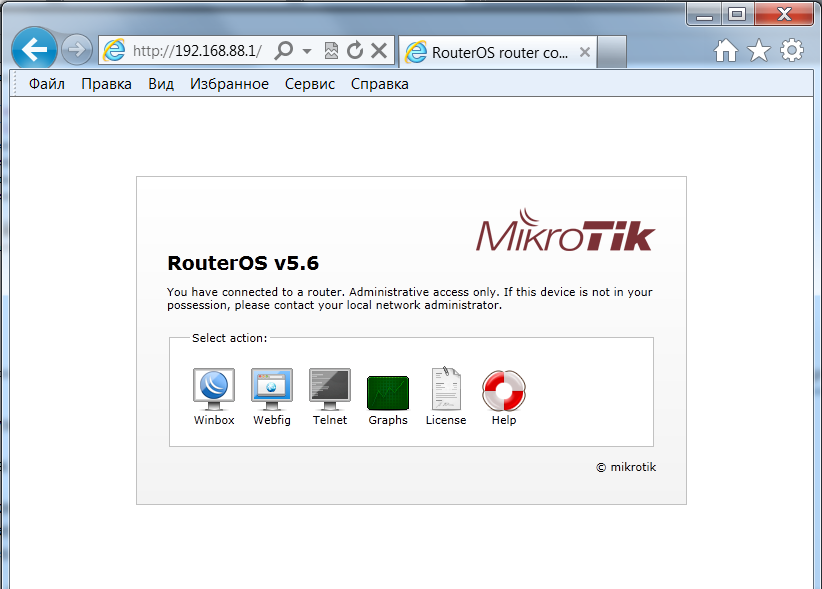
Подключаемся к роутеру MikroTik:
- Нажимаем ... для отображения доступных устройств MikroTik;
- Выбираем в списке наш роутер;
- К роутеру через WinBox можно подключиться по MAC адресу или по IP адресу;
- Нажимаем кнопку Connect. Login по умолчанию admin, пароль пустой.
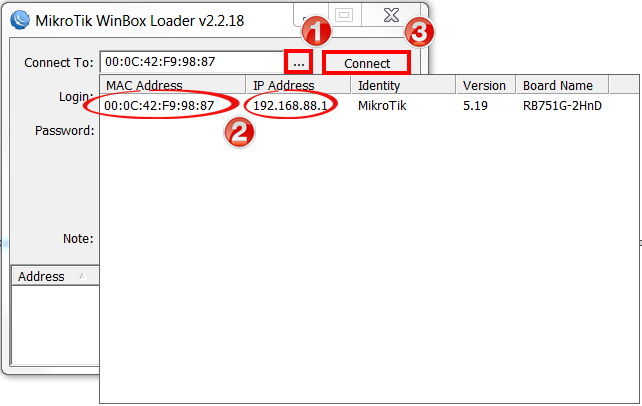
Сброс настроек роутера
Сбросим все настройки роутера MikroTik через программу Winbox:
- Выбираем слева меню New Terminal;
- В терминале вводим команду system нажимаем Enter для подтверждения;
- Потом вводим команду reset;
- Набираем y на клавиатуре для подтверждения сброса настроек.
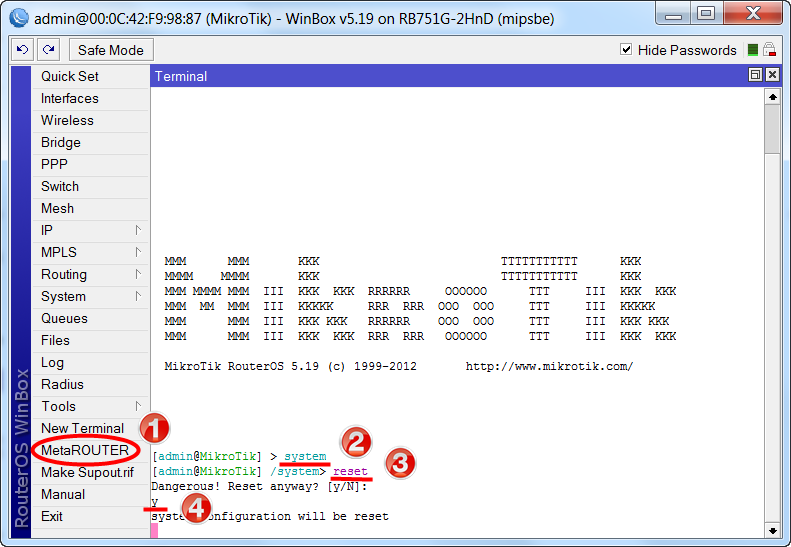
Альтернативный вариант:
- Выбираем слева меню System - Reset Configuration - Reset Configuration;
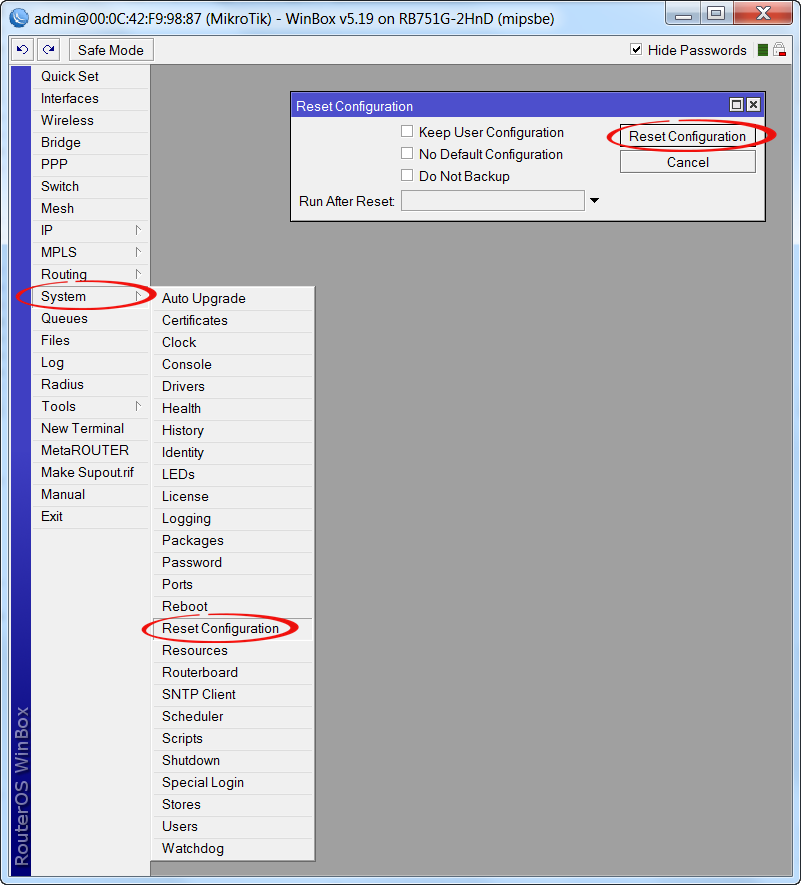
После перезагрузки устройства заходим еще раз в настройки MikroTik с помощью программы Winbox.
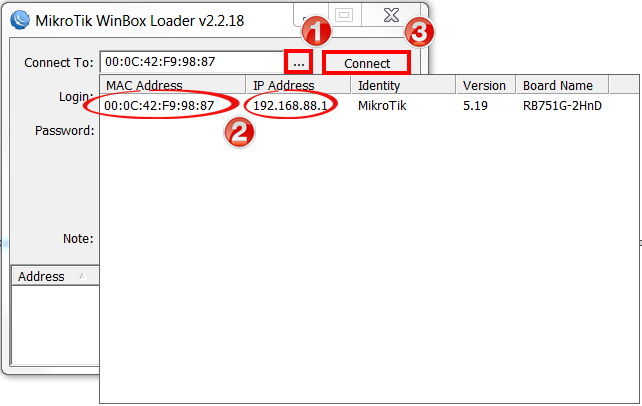
В появившемся окне нажимаем кнопку Remove Configuration и ждем, пока роутер перезагрузится.
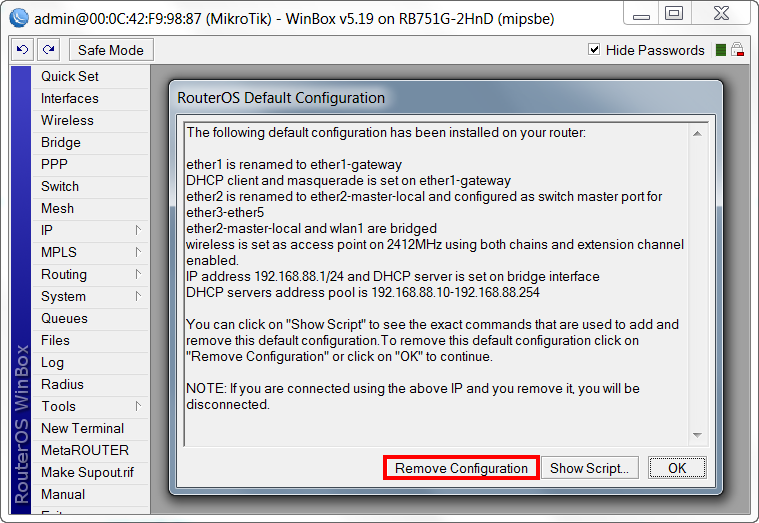
Описание сетевых интерфейсов
Конфигурация сетевых интерфейсов MikroTik будет выглядеть следующим образом: первый порт будет подключен к провайдеру (WAN порт), остальные порты будут работать в режиме свитча для подключения компьютеров локальной сети.
Чтобы не путать сетевые интерфейсы, опишем их с помощью комментариев.
Входим в настройки MikroTik с помощью программы Winbox.
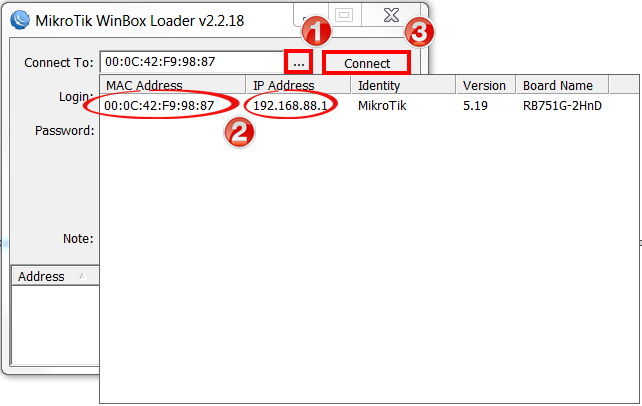
Записываем для первого порта ether1 комментарий "WAN":
- Открываем меню Interfaces;
- В открыв Выбираем первый интерфейс ether1;
- Нажимаем желтую кнопку Comment;
- В появившемся окне вводим комментарий "WAN";
- Нажимаем OK.
- Открываем интерфейс ether1 на вкладке General в строке Name меняем значение на ether1-gateway
- Нажимаем OK.
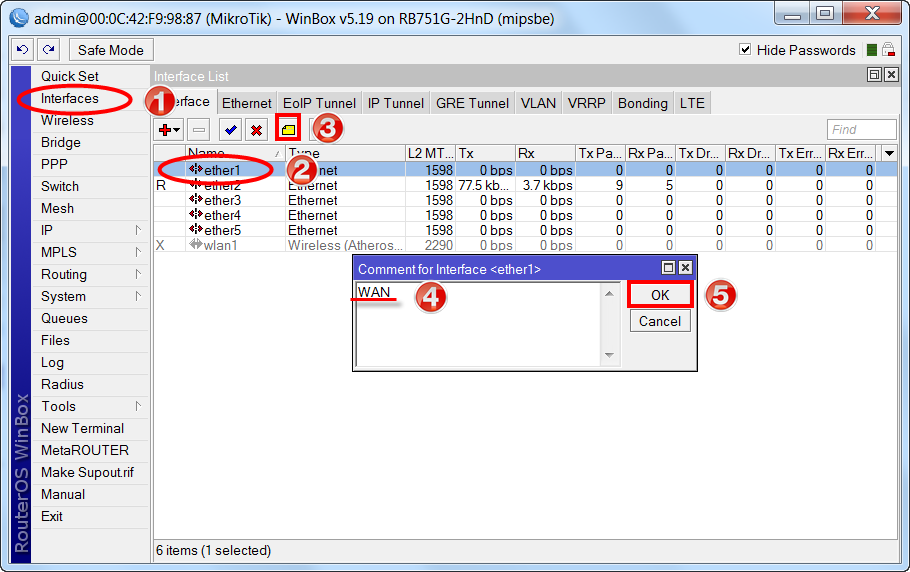
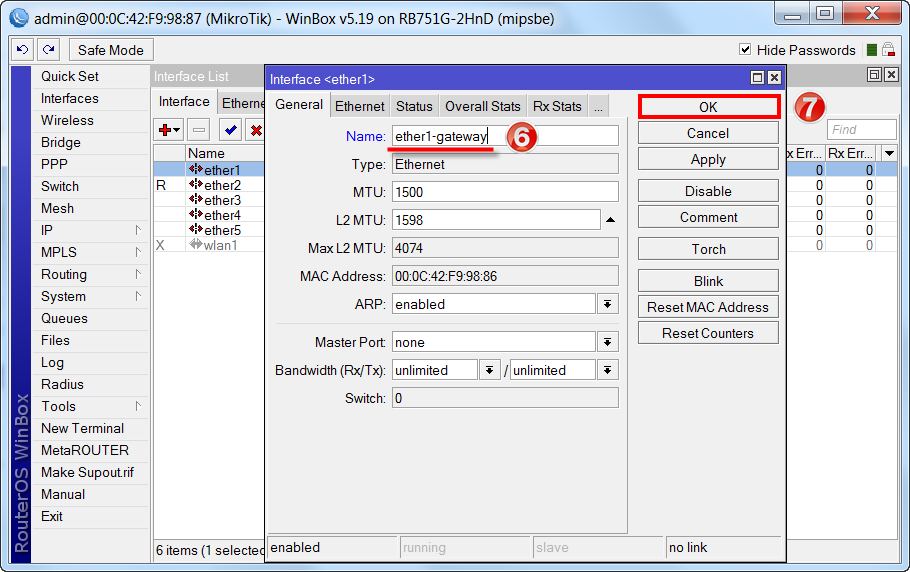
Записываем для второго порта ether2 комментарий "LAN":
- Выбираем первый интерфейс ether2;
- Нажимаем кнопку желтого цвета Comment;
- В появившемся окне вводим комментарий "LAN";
- Нажимаем OK.
- Открываем интерфейс ether2 на вкладке General в строке Name меняем значение на ether2-master-local
- Нажимаем OK.
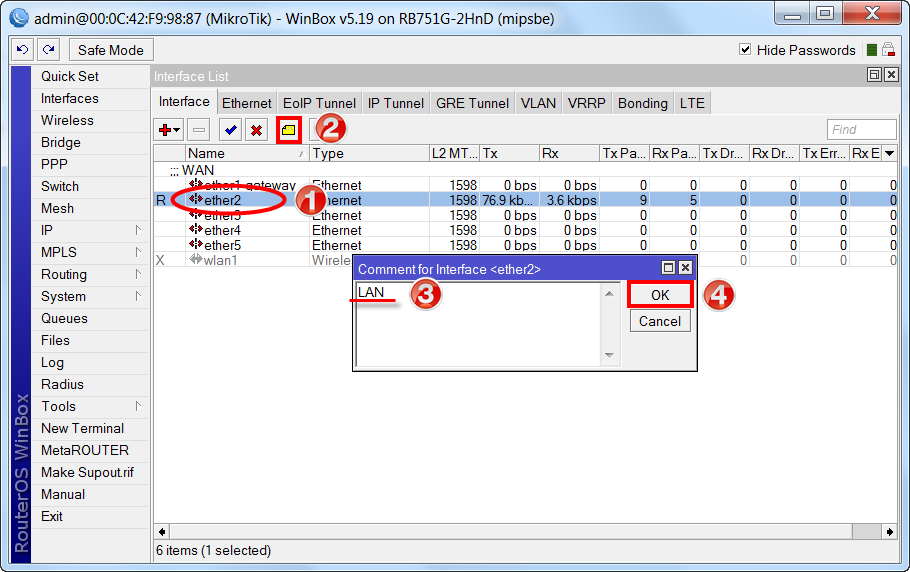
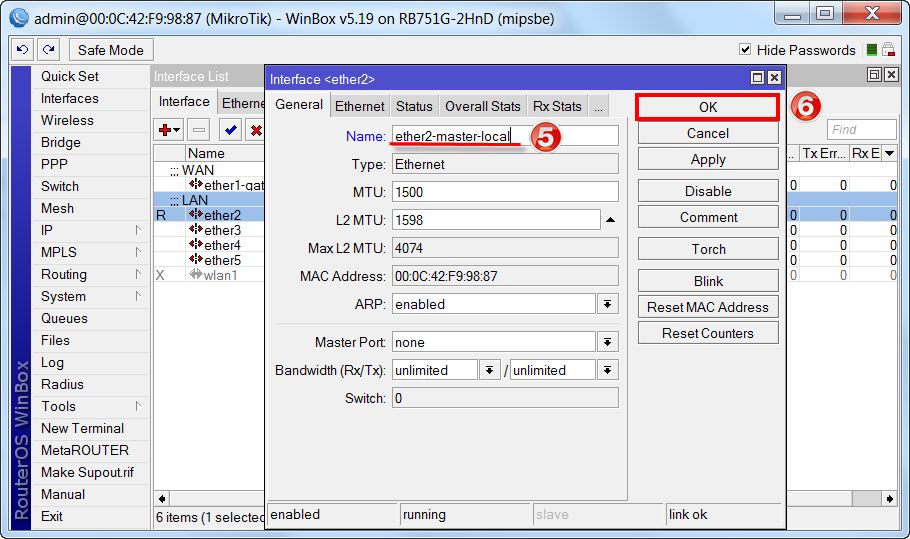
Теперь в списке интерфейсов четко видно их назначение.
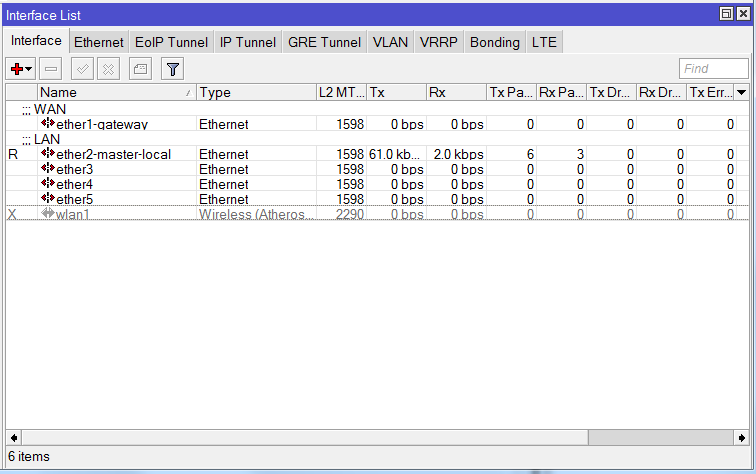
Настройка WAN интерфейса MikroTik
Смена MAC адреса WAN порта
Если Ваш провайдер блокирует доступ к сети по MAC адресу, то необходимо сначала изменить MAC адрес WAN порта (интерфейс ether1-gateway) роутера MikroTik. Чтобы изменить MAC адрес порта MikroTik, открываем в программе Winbox меню New Terminal и вводим команду:
/interface ethernet set ether1-gateway mac-address=xx:xx:xx:xx:xx:xx
, где ether1-gateway - имя WAN интерфейса, xx:xx:xx:xx:xx:xx - прописываемый MAC адрес.

Чтобы вернуть родной MAC адрес порта, нужно выполнить команду:
/interface ethernet reset-mac ether1-gateway
где ether1-gateway - имя интерфейса.

Настройка Dynamic IP
Если интернет провайдер выдает Вам сетевые настройки автоматически, то необходимо настроить WAN порт роутера MikroTik на получение сетевых настроек по DHCP:
- Открываем меню IP;
- Выбираем подменю DHCP Client;
- В появившемся окне нажимаем Add (красный крестик) добавляем New DHCP Client;
- В новом окне в списке Interface: выбираем WAN интерфейс ether1-gateway;
- Нажимаем OK для сохранения настроек и автоматического закрытия окна или Apply для применения настроек.
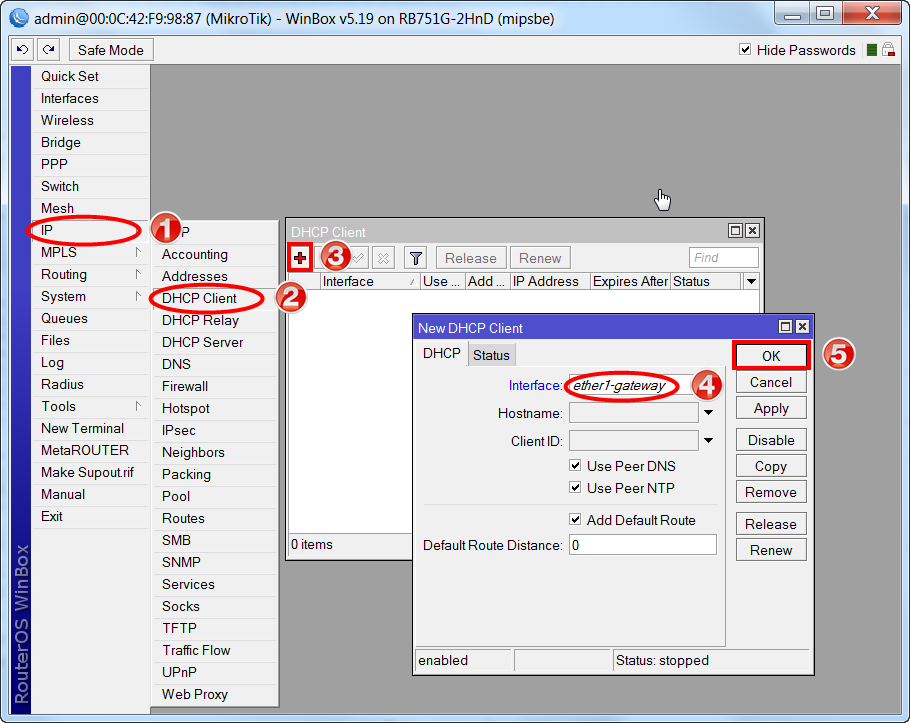
Теперь нами получен IP адрес от провайдера, который отображается в столбце IP Address, столбец Exprires After показывает время резервирования данного IP адреса.
Удостоверимся, что есть интернет соединение:
- Открываем меню New Terminal;
- В терминале набираем команду ping ya.ru (пингуем сайт ya.ru).
Как видим, идут пинги по 11-13ms, значит интернет подключен и работает. Остановить выполнение команды можно комбинацией клавиш Ctrl+C.
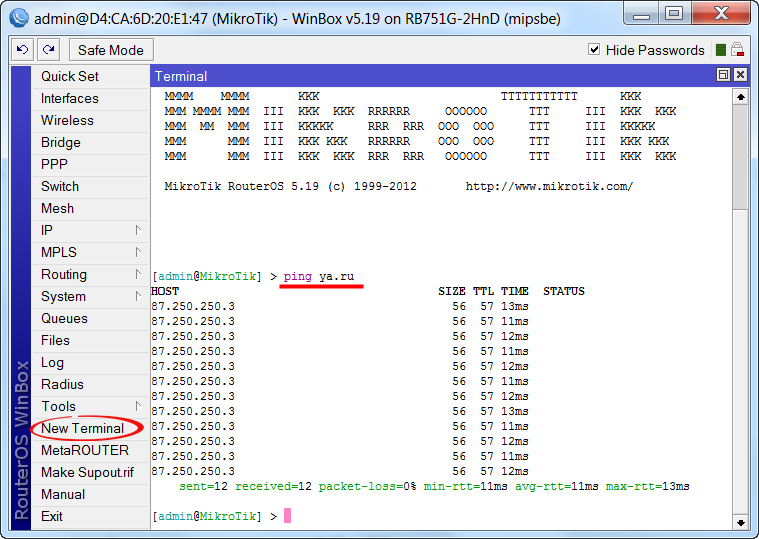
Внимание! На компьютерах, подключенных к роутеру MikroTik, интернет не будет работать, пока вы не настроите локальную сеть, Firewall и NAT.
Настройка Static IP
Если вы используете статический IP адрес и другие сетевые настройки, необходимо настроить WAN порт роутера MikroTik вручную.
Настроим статический IP адрес и маску подсети WAN порта MikroTik :
- Открываем меню IP;
- Выбираем Addresses;
- В появившемся окне нажимаем Add (красный крестик);
- В открывшемся окне New Address в поле Address: прописываем статический IP адрес / маску подсети;
- В списке Interface: выбираем WAN интерфейс ether1-gateway;
- Для сохранения настроек и закрытия окна нажимаем OK.
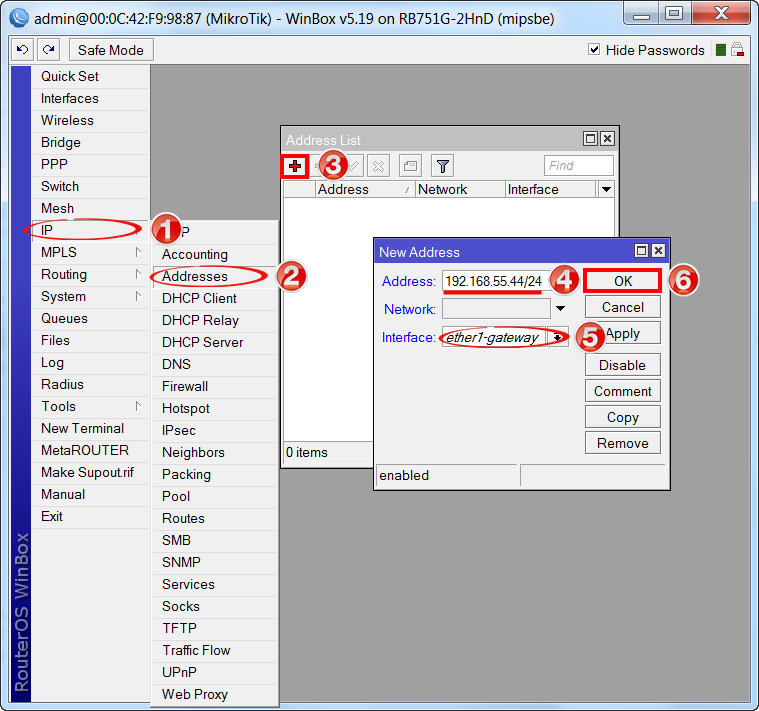
Настоим IP адрес основного шлюза MikroTik:
- Открываем меню IP;
- Выбираем подменю Routes;
- В открывшемся окне Routes List нажимаем Add (красный крестик);
- В новом окне в поле Gateway: прописываем IP адрес шлюза;
- Нажимаем OK для сохранения настроек.
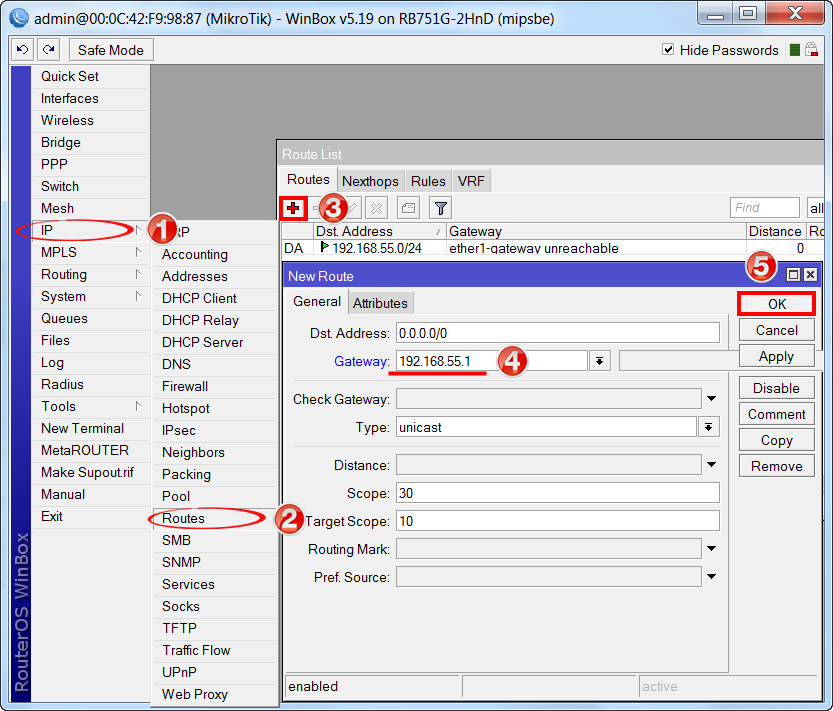
Добавим адреса DNS серверов в MikroTik:
- Открываем меню IP;
- Выбираем подменю DNS;
- В открывшемся окне DNS Settings в поле Servers: прописываем IP адрес предпочитаемого DNS сервера, например: 10.10.0.1;
- Нажимаем "вниз" (нижний черный треугольник), чтобы добавить дополнительное поле для ввода;
- В новом поле прописываем IP адрес альтернативного DNS сервера, например: 7.7.7.7;
- Ставим галочку Allow Remote Requests;
- Нажимаем OK для сохранения настроек.
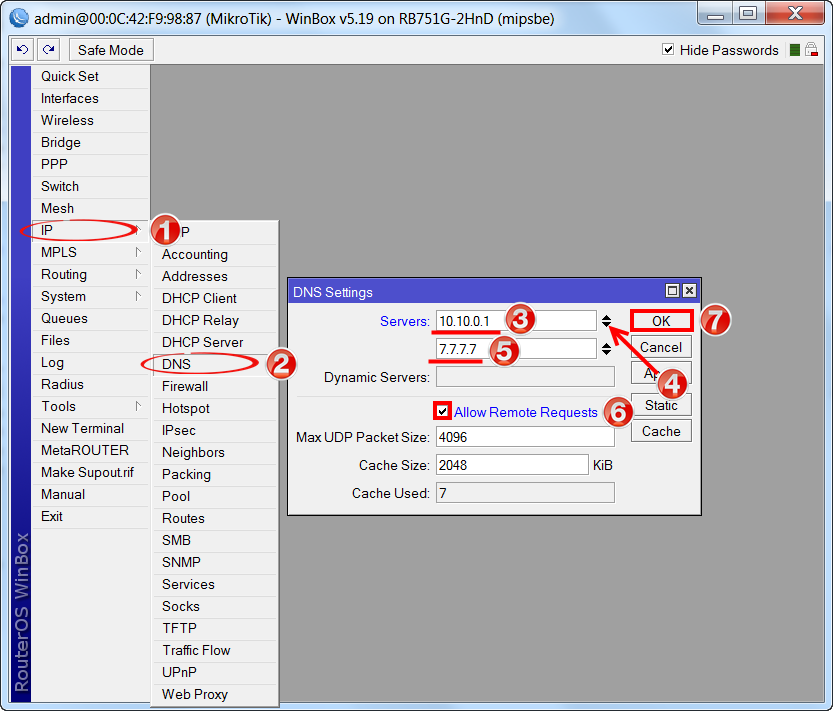
Проверим, что есть доступ к интернету:
- Открываем меню New Terminal;
- В терминале набираем команду ping ya.ru (пингуем сайт ya.ru).
Как видим, идут пинги по 11-13ms, значит интернет подключен и работает. Остановить выполнение команды можно комбинацией клавиш Ctrl+C.
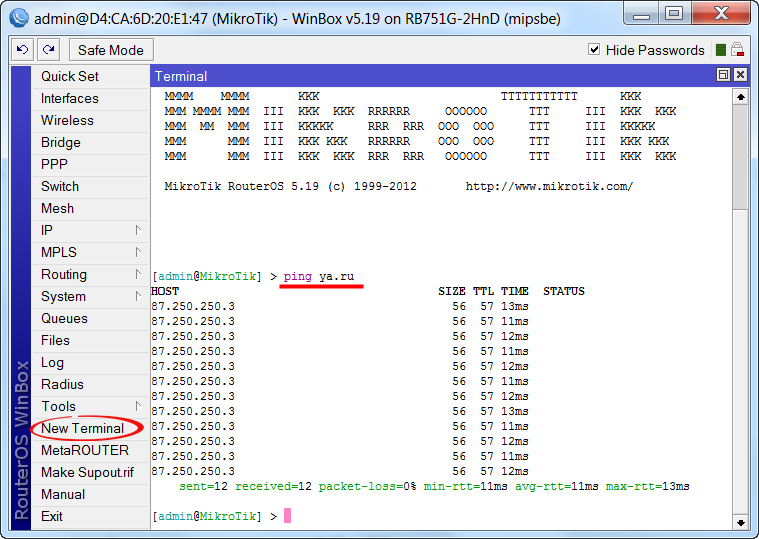
Внимание! На компьютерах, подключенных к роутеру MikroTik, интернет не будет работать, пока вы не настроите локальную сеть, Firewall и NAT.
Настройка PPPoE
Внимание! Если вы используете ADSL модем, к которому по сетевому кабелю подключен роутер MikroTik, сначала необходимо настроить ADSL модем в режим Bridge (мост).
Настроим клиентское PPPoE соединение на роутере MikroTik:
- Выбираем меню PPP;
- Нажимаем Add (красный крестик);
- Выбираем PPPoE Client.
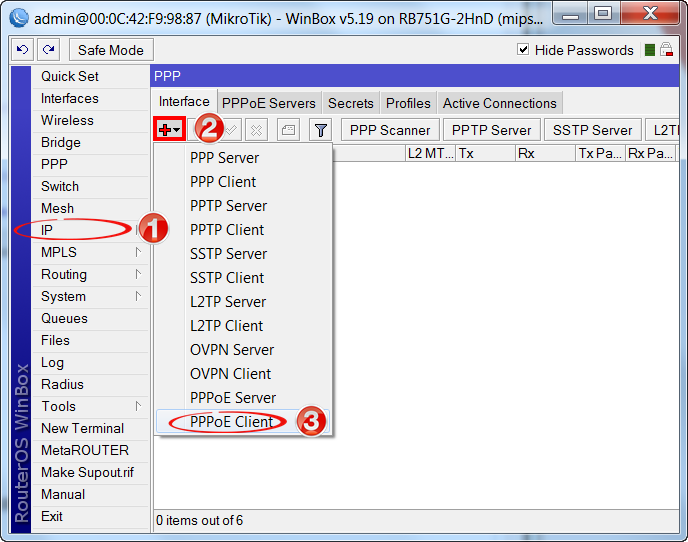
Настраиваем параметры PPPoE соединения MikroTik:
- В поле Name указываем имя соединения;
- В списке Interfaces выбираем первый WAN порт ether1-gateway, по которому осуществляется подключение к провайдеру;
- Переходим на вкладку Dial Out;
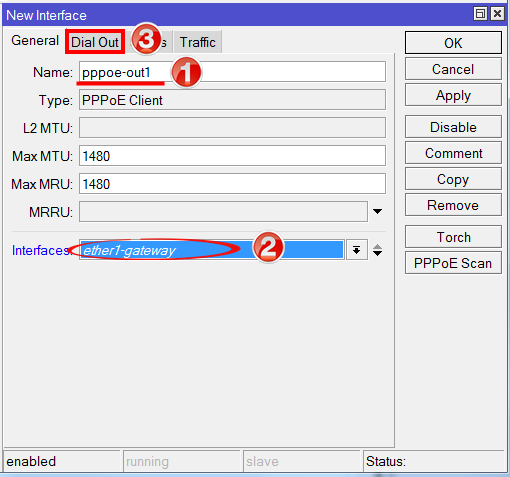
- В поле User указываем имя пользователя;
- В поле Password вводим пароль;
- Ставим галочку Use Peer DNS;
- Нажимаем OK.
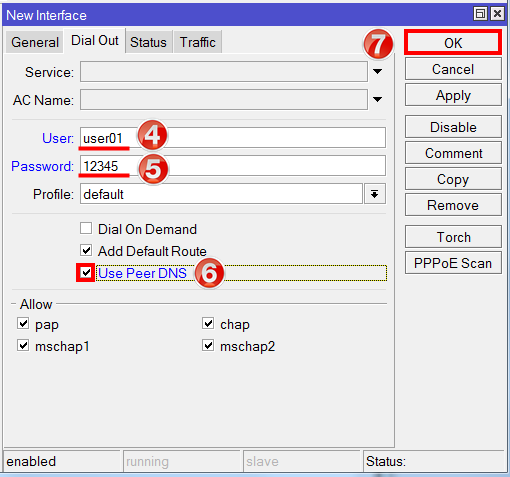
После создания PPPoE соединения на вкладке Interface напротив него должна появиться буква R, указывающая на то, что соединение установлено.
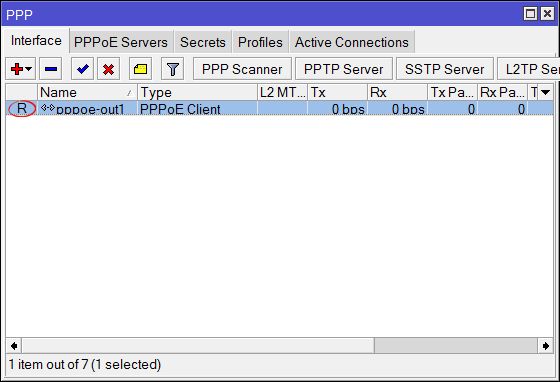
Проверим, что есть доступ к интернету:
- Открываем меню New Terminal;
- В терминале набираем команду ping ya.ru (пингуем сайт ya.ru).
Как видим, идут пинги по 11-13ms, значит интернет подключен и работает. Остановить выполнение команды можно комбинацией клавиш Ctrl+C.
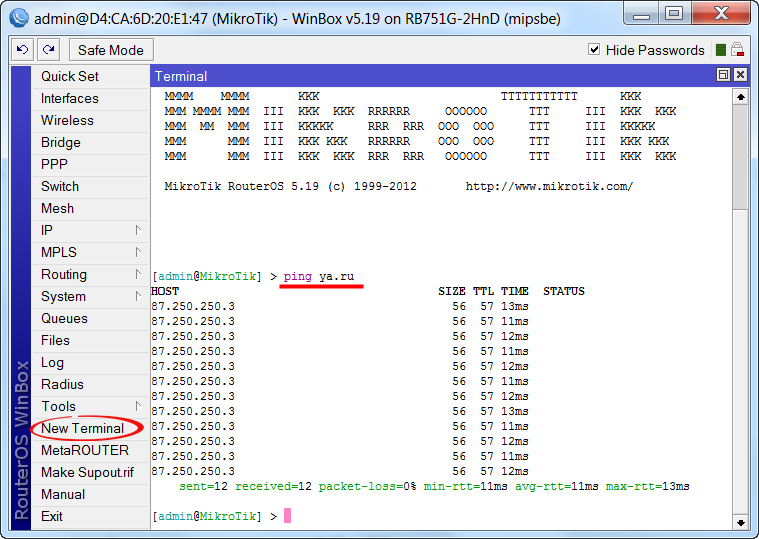
Внимание! На компьютерах, подключенных к роутеру MikroTik, интернет не будет работать, пока вы не настроите локальную сеть, Firewall и NAT.
Настройка локальной сети MikroTik
Настройка портов в режим свитча
Выполним объединение LAN портов MikroTik ether2-ether5 в свитч:
- На вкладке Interface List Выбираем двойным щелчком мыши интерфейс ether3;
- В списке Master Port выбираем ether2-master-local (главный порт свитча);
- Нажимаем ОК.
Эту операцию повторяем по аналогии для интерфейсов ether4, ether5.
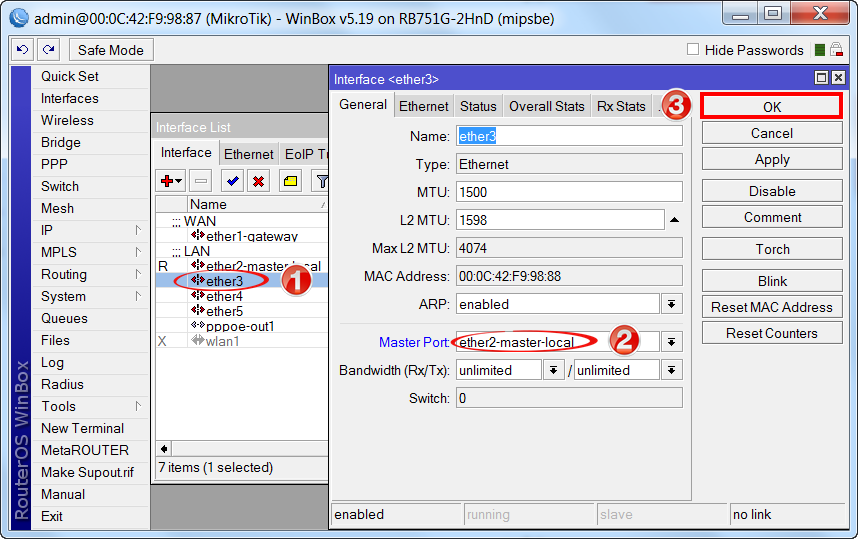
В итоге напротив портов ether3-ether5 должна стоять буква S (Slave - ведомый).
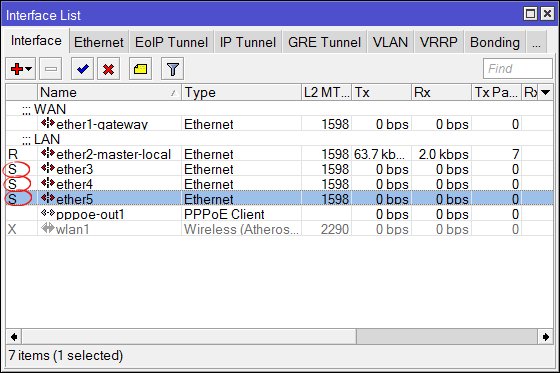
Объединение Wi-Fi и проводных интерфейсов в локальную сеть
Если Вы используете роутер MikroTik без Wi-Fi (RB750, RB750GL, RB750UP, RB450G или любой другой маршрутизатор не оснащенный модулем Wi-Fi), то пропустите этот пункт.
Чтобы компьютеры, подключенные к роутеру по кабелю и по Wi-Fi, «видели» друг друга, необходимо объединить беспроводной и проводные интерфейсы MikroTik.
Создаем bridge-local (локальный мост);
- Открываем Bridge;
- Нажимаем Add (красный крестик);
- В открывшемся окне New Interface в поле Name прописываем имя нового моста bridge-local;
- Нажимаем OK.
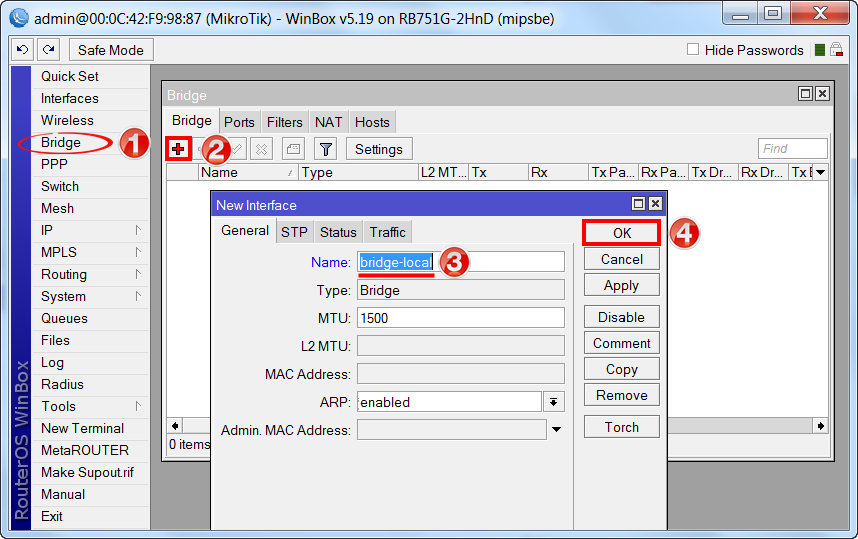
Добавляем в bridge-local Ethernet порты:
- Переходим на вкладку Ports;
- Нажимаем Add (красный крестик);
- В открывшемся окне New Brige Port В списке Interface выбираем главный Ethernet порт свитча ether2-master-local;
- В списке Bridge выбираем имя существующего моста bridge-local;
- Нажимаем OK.
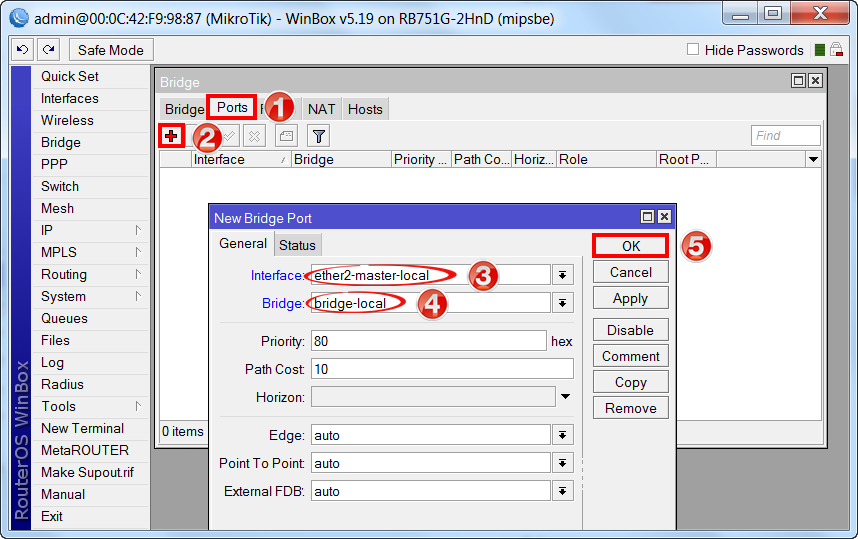
Добавляем в bridge-local Wi-Fi интерфейс:
- На вкладке Ports;
- Нажимаем Add (красный крестик);
- В списке Interface выбираем главный Ethernet порт свитча wlan1;
- В списке Bridge выбираем имя существующего локального моста bridge-local;
- Нажимаем OK.
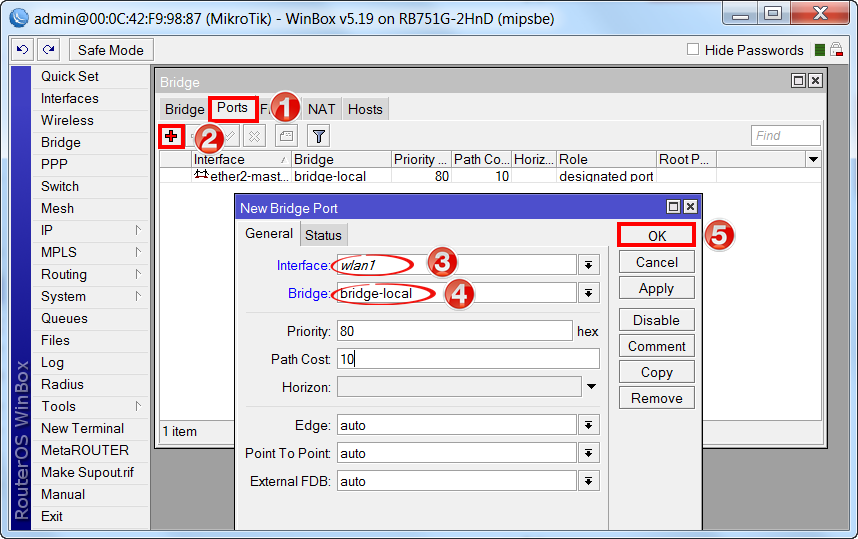
Назначение IP адреса локальной сети
Настроим IP адрес локальной сети MikroTik:
- Открываем меню IP;
- Выбираем подменю Addresses;
- В открывшемся окне Address List нажимаем Add (красный крестик);
- В открывшемся окне New Address в поле Address вводим адрес и маску локальной сети, например: 192.168.88.1/24;
- В списке Interface выбираем bridge-local (eсли вы используете роутер MikroTik без Wi-Fi (RB750, RB750GL, RB450G), то в списке Interface выбираем главный интерфейс свитча ether2);
- Нажимаем OK.
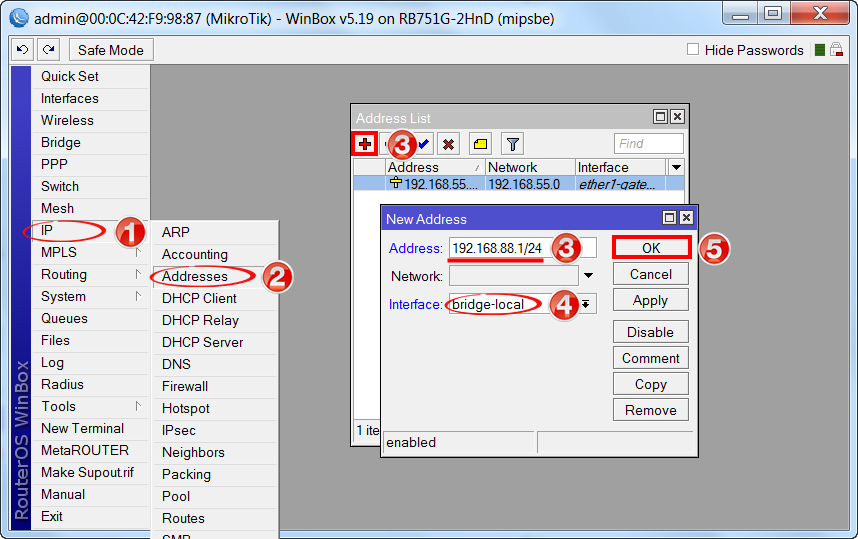
Настройка DHCP сервера
Чтобы компьютеры, подключенные к роутеру, получали сетевые настройки автоматически, настроим DHCP сервер MikroTik:
- Открываем меню IP;
- Выбираем подменю DHCP Server;
- В открывшемся окне DHCP Server нажимаем DHCP Setup;
- В списке DHCP Server Interface выбираем bridge-local (если вы используете роутер MikroTik без Wi-Fi (RB750, RB750GL, RB450G), то в списке DHCP Server Interface выбираем главный интерфейс свитча ether2);
- Нажимаем Next;
- В появившемся окне выбираем сеть для DHCP. Оставляем без изменений и нажимаем Next;
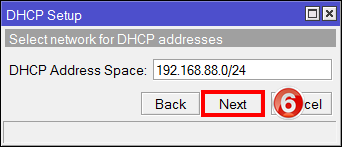
- В следующем открывшемся окне указываем адрес шлюза. Нажимаем Next;
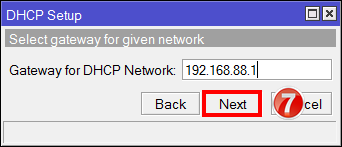
- В следующем открывшемся окне прописываем диапазон IP адресов, раздаваемых в локальной сети DHCP сервером. Нажимаем Next;
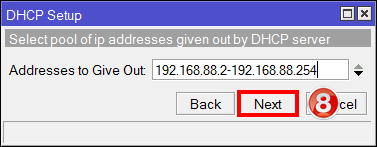
- Далее вводим адреса DNS серверов. Нажимаем Next;
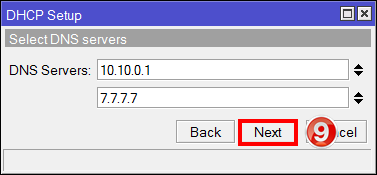
- Задаем время резервирования IP адресов. Нажимаем кнопку
Next;
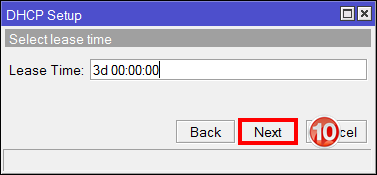
- Настройка DHCP сервера успешно завершена. Жмем кнопку OK.
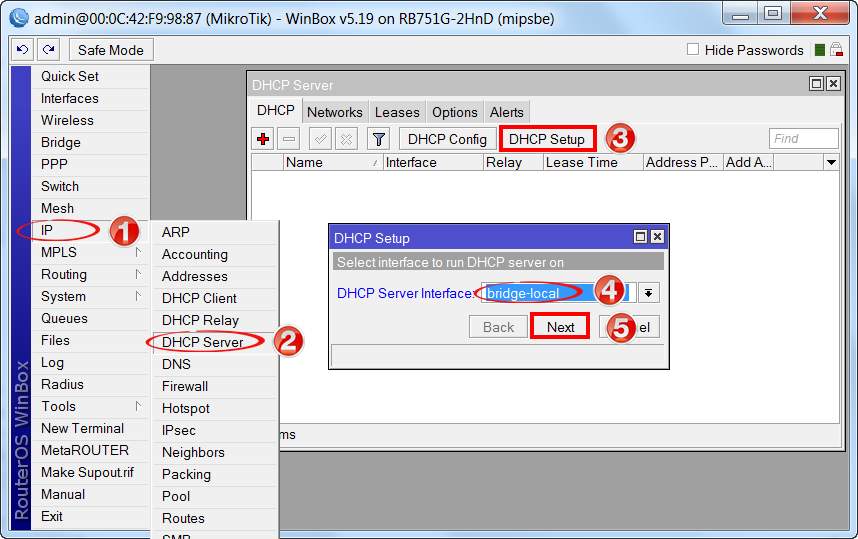
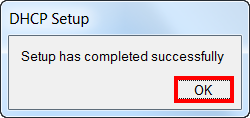
Теперь сетевой кабель компьютера отключаем от роутера и еще раз подключаем к нему.
Настройка Wi-Fi точки доступа MikroTik
Сначала необходимо включить Wi-Fi модуль:
- Открываем меню Wireless;
- В открывшемся окне Wireless Tables выбираем Wi-Fi интерфейс wlan1;
- Нажимаем Enable (синяя галочка) или d на клавиатуре в английской раскладке.
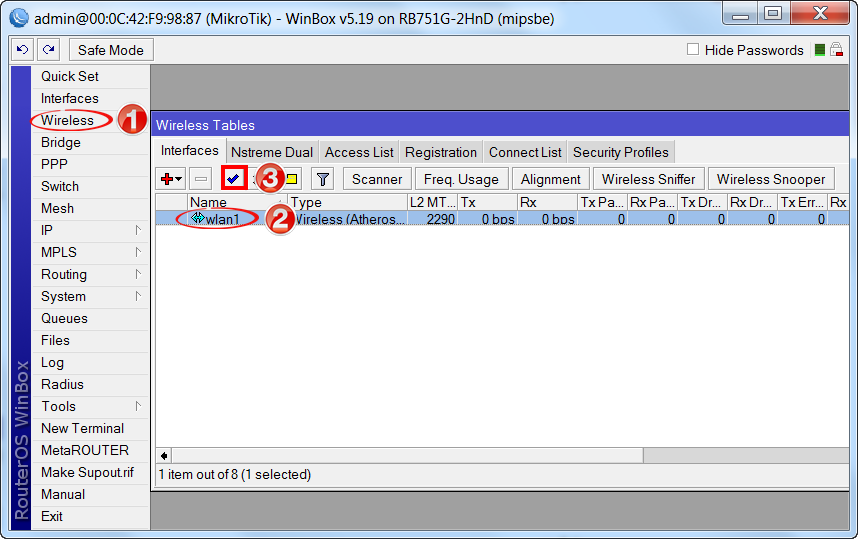
Создаем пароль для подключения к точке доступа MikroTik:
- Открываем вкладку Security Profiles;
- Нажимаем кнопку Add (красный крестик);
- В открывшемся окне New Security Profiles в поле Name: указываем имя профиля безопасности;
- Для лучшей безопасности в Authentification Types оставляем только регистрацию по протоколу WPA2 PSK;
- В Unicast Ciphers и Group Ciphers устанавливаем aes ccm (AES (Advanced Encryption Standard) — боле новый алгоритм шифрование, который пришел на замену TKIP. Стандарт работает с блоками размером 128 бит и поддерживает 128-, 192- или 256-битные ключи (AES-128, AES-192 и AES-256). Рекомендуем по возможности (при поддержке всеми устройствами) использовать данный алгоритм)
- В поле WPA2 Pre-Shared Key вводим пароль для доступа клиентских устройств к Wi-Fi точке;
- Нажимаем OK для сохранения настроек.
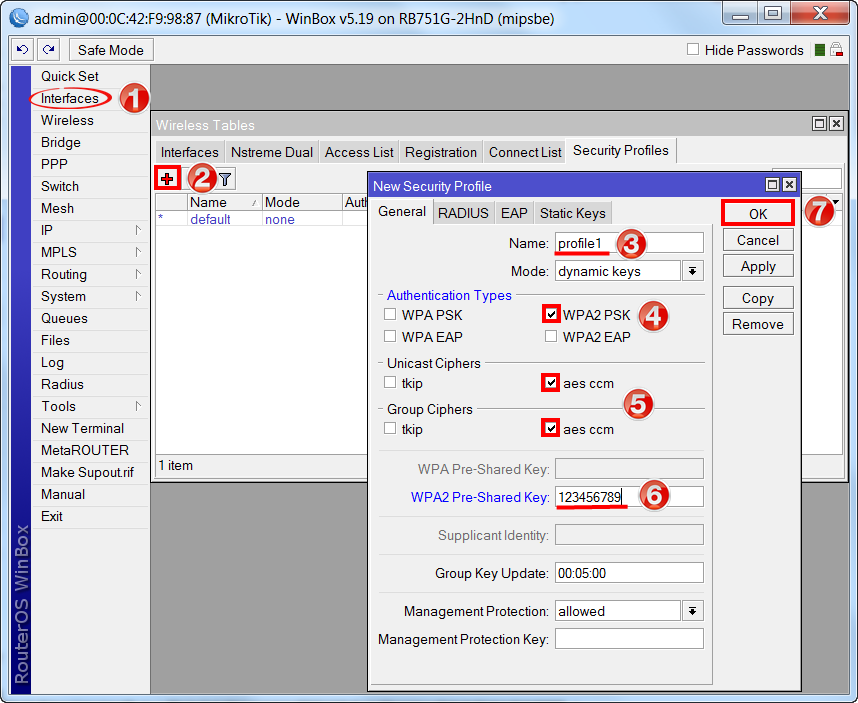
Настраиваем параметры Wi-Fi точки MikroTik:
- Открываем вкладку Interfaces;
- В открывшемся окне Interface List (Альтернативный путь - Wireless - Wireless Tables) делаем двойной клик кнопкой мыши на Wi-Fi интерфейсе wlan1, чтобы зайти в его настройки;
- Переходим на вкладку Wireless;
- Переходим в расширенный режим нажав Advanced Mode
- В списке Mode: выбираем режим работы ap bridge (точка доступа в режиме моста);
- В списке Band: выбираем в каких стандартах будет работать Wi-Fi точка, мы выбираем универсальный вариант 2GHz-B/G/N;
- В списке Channel Width: выбираем ширину канала, мы выбираем универсальный вариант 20MHz (Для современных устройств с поддержкой N стандарта оптимальней выбирать 20/40mhz-ht-above);
- В списке Frequency: выбираем начальную частоту для ширины канала в диапазоне 2412-2472 (для его расширения включаем в списке Frequency Mode: выбираем режим superchannel для ширины канала в диапазоне 2192-2734);
- В поле SSID: прописываем произвольное имя точки доступа например ap;
- В списке Wireless Protocol: выбираем 802.11 режим работы wi-fi для возможности подключения любых устройств;
- В списке Security Profile: выбираем имя профиля безопасности, созданного нами ранее;
- В списке Frequency Mode: выбираем режим superchannel включает расширенный диапазон частот;
- Галочка Default Authenticate – разрешает подключение к точке без пароля клиентам беспроводной сети;
- Галочка Default Forward – разрешает обмениваться данными клиентами беспроводной сети между собой, если галочку снять, то один клиент беспроводной сети не сможет получить доступ к ресурсам другого. Работает только при подключении ноутбуков и коммуникаторов к беспроводной сети;
- Нажимаем Apply для применения настроек.
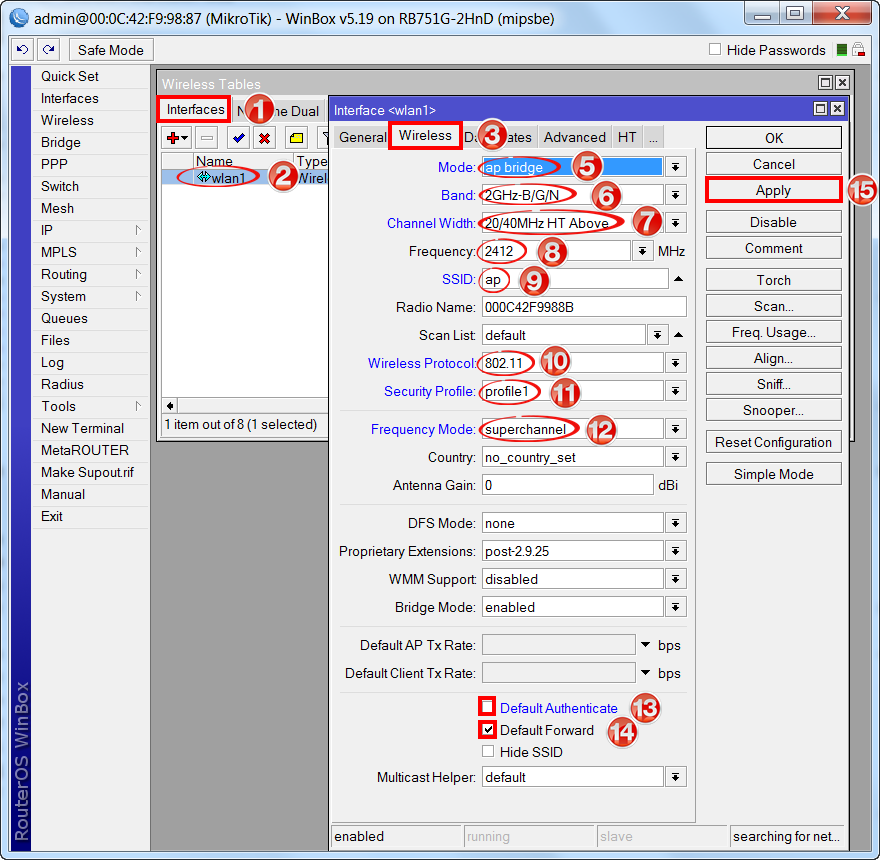
Теперь можно подключаться к роутеру по Wi-Fi используя Выбранный тип шифрования и пароль.
Настраиваем остальные параметры Wi-Fi точки MikroTik:
- Открываем вкладку Advanced;
- В списке Periodic Calibration необходимо его включить, установим enabled в выпадающем списке.
- В Calibration Interval нужно задать 10 секунд в формате 00:00:10. Устройство будет каждые 10 секунд сканировать эфир и определять уровень шума, это позволит точке работать на максимальных скоростях и максимально стабильно в условиях изменяющегося уровня помех от других беспроводных сетей;
- В Preamble mode необходимо установть short, а оптимальнее both (при выборе short компьютеры Mac на основе Broadcom wireless chipsets в диапазоне n не подключаются)
- Нажимаем OK для сохранения настроек.
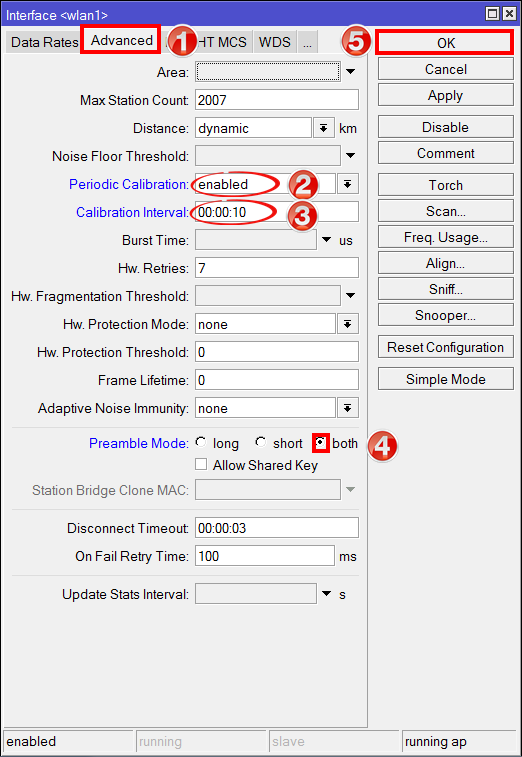
Внимание! На компьютерах, подключенных к роутеру MikroTik по Wi-Fi, интернет не будет работать, пока вы не настроите Firewall и NAT.
Настройка Firewall и NAT
Чтобы компьютеры получали доступ к интернету, необходимо настроить Firewall и NAT на роутере MikroTik.
Ручная настройка фаерволла MikroTik требует глубоких знаний в этой области. Поэтому мы выполним настройку более простым способом - автоматически.
Открываем браузер Internet Explorer (или любой другой) и вводим IP адрес роутера 192.168.88.1/cfg
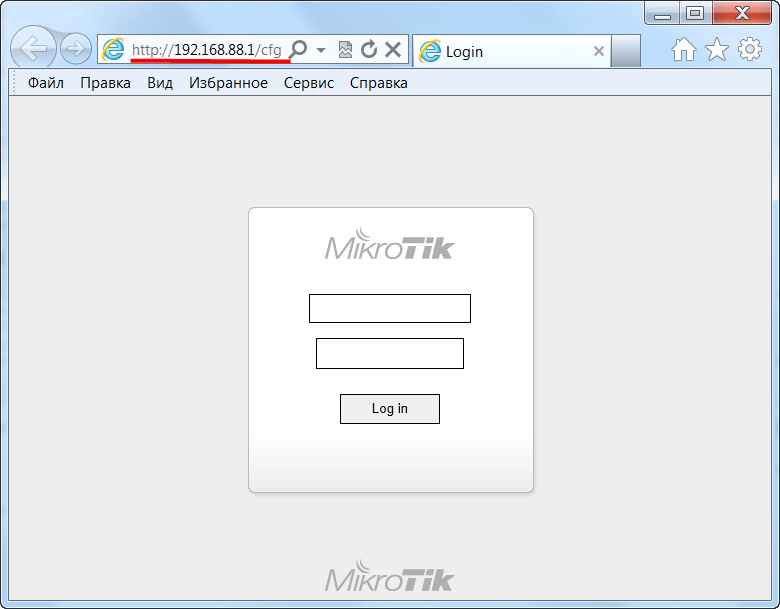
Вводим имя пользователя admin и нажимаем Log In
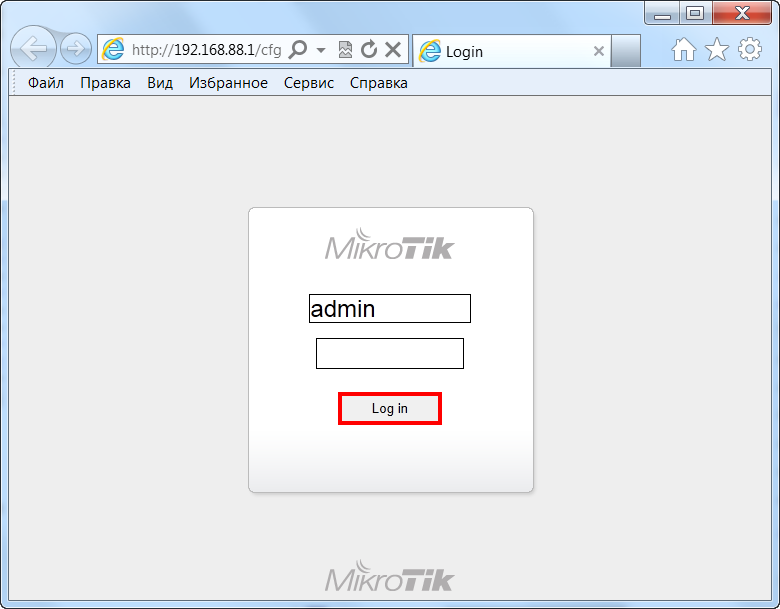
Переходим на вкладку Firewall и выполняем следующие действия:
- В списке Public interface: выбираем WAN интерфейс ether1, на который приходит интернет. Если вы используете PPPoE соединение, нужно выбрать в Public interface: имя PPPoE соединения;
- Ставим галочку напротив Protect router: (защитить роутер);
- Ставим галочку напротив Protect LAN: (защитить локальную сеть);
- Ставим галочку напротив NAT: (включить NAT);
- Нажимаем кнопку Apply для сохранения настроек.
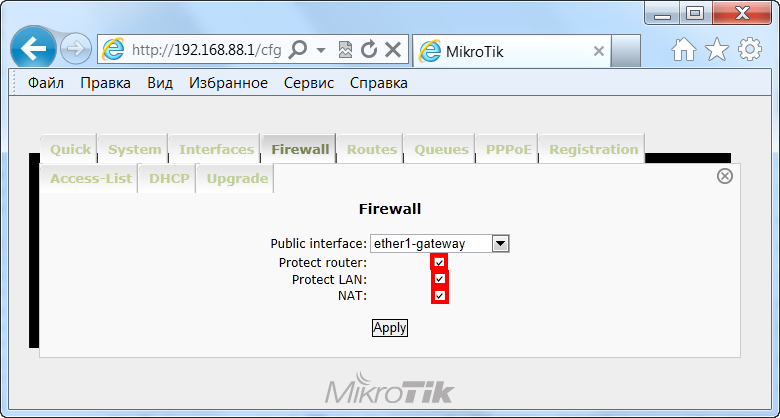
После этого на подключенных компьютерах должен появиться интернет.
Внимание! Если интернет не появился на компьютерах, перезагрузите роутер MikroTik и сетевые интерфейсы компьютеров, чтобы они получили новые сетевые настройки по DHCP.
Изменение пароля доступа к роутеру MikroTik
Чтобы изменить пароль доступа к роутеру MikroTik, выполните следующие действия:
- Открываем меню System;
- Выбираем подменю Users;
- Делаем двойной клик кнопкой мыши на пользователе admin;
- Нажимаем Password...;
- В открывшемся окне Change Password в поле New Password вводим новый пароль;
- В поле Confirm Password подтверждаем новый пароль;
- Нажимаем OK;
- В окне User <admin> нажимаем OK.
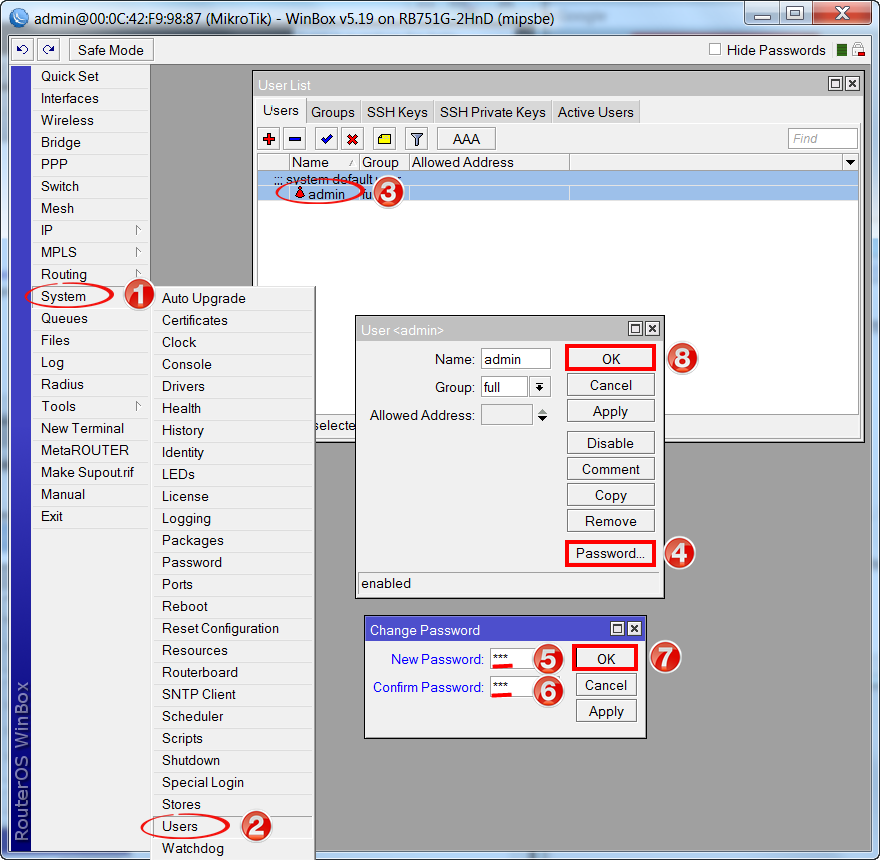
Сброс роутера MikroTik к заводским настройкам
Чтобы сбросить MikroTik к заводским настройкам выполните следующее:
- Отключите питание роутера;
- Нажмите и удерживайте кнопку Reset;
- Включите питание роутера;
- Дождитесь пока замигает индикатор ACT и отпустите кнопку Reset.
После этого роутер перезагрузится, и вы сможете зайти в его настройки со стандартным именем пользователя admin без пароля.
Если вы войдете в настройки с помощью программы Winbox, то появится следующее окно:
C помощью OK можно выполнить быструю настройку используя конфигурацию роутера по умолчанию.
Выбор Remove Configuration позволяет сбросить все настройки для последующей ручной настройки роутера.
Подключение внешней антенны к MikroTik RB751
С обратной стороны корпуса MikroTik RB751G или RB751U находится разъем MMCX (мама) для подключения внешней антенны.
Чтобы подключить внешнюю антенну к этому разъему вам понадобится переходник (пигтейл), у которого с одной стороны будет разъем MMCX (папа), а с другой разъем для вашей антенны.
Разъемы MMCX (папа) бывают следующих видов:
- прямой разъем MMCX (папа);
- Г-образный разъем MMCX (папа).
Пигтейлы с разъемами MMCX, как правило, имеют небольшую длину (около 20 см). Поэтому если вам нужно установить антенну на большем расстоянии, придется использовать два пигтейла. Например, чтобы подключить на расстоянии 3-х метров антенну Parabolic 24 с разъемом N-type (female, мама) понадобится пигтейл AC/MMCX (female, мама) и трехметровый пигтейл N-type (male, папа) - N-type (male, папа).
Принцип работы антенн в MikroTik RB751
Прежде чем приступить к настройке роутера MikroTik RB751 на использование внешней антенны, необходимо понимать принцип работы встроенных антенн и их режимы работы.
В роутере есть три встроенные антенны и один разъем MMCX для подключения внешней антенны. Антенна №1 работает только на прием, Антенна №2 работает только на передачу, Антенна №3 работает на прием и передачу. С помощью такой организации антенн реализована технология MIMO 2×2 (2 приемника и 2 передатчика), которая позволяет передавать данные по Wi-Fi в два потока с большей скоростью, чем может передать одна Wi-Fi антенна.
В роутере MikroTik RB751 есть следующие режимы работы антенн:
- antenna a - роутер использует только внутренние антенны (Антенна №1, №2, №3) для приема и передачи данных по Wi-Fi;
- antenna a - роутер использует две внутренние антенны (Антенна №1, №2) и одну внешнюю для приема и передачи данных по Wi-Fi. Антенна №3 в этом режиме отключена. Роутер MikroTik RB751 также можно настроить на использование только внутренних или внешних антенн с помощью настроек Chain.
- tx-a/rx-b - роутер использует внутреннюю Антенна №2 для передачи, а внешнюю антенну - для приема.
- rx-a/tx-b - роутер использует внешнюю антенну для передачи, а Антенна №1 - для приема.

Настройка MikroTik RB751 на использование внешней антенны
После подключения внешней антенны к роутеру, необходимо выполнить настройки, чтобы ее задействовать.
Запускаем утилиту WinBox и подключаемся к роутеру MikroTik RB751.
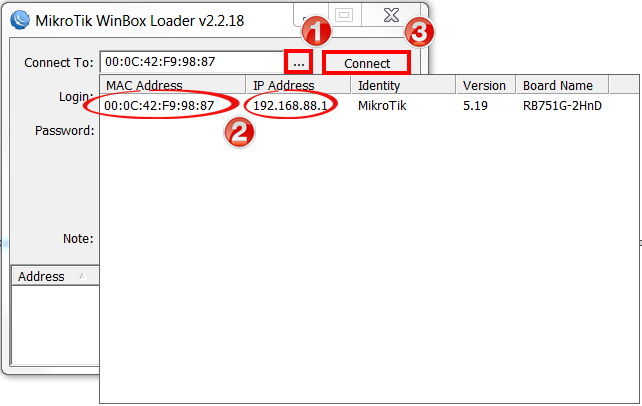
Включаем использование внешней антенны:
- Открываем меню Wireless;
- В окне Wireless Tables делаем двойной щелчок мыши на Wi-Fi интерфейсе wlan1;
- В окне Interface <wlan1>переходим на вкладку HT;
- В списке Antenna Mode: выбираем режим antenna b;
- Нажимаем OK для сохранения настроек.
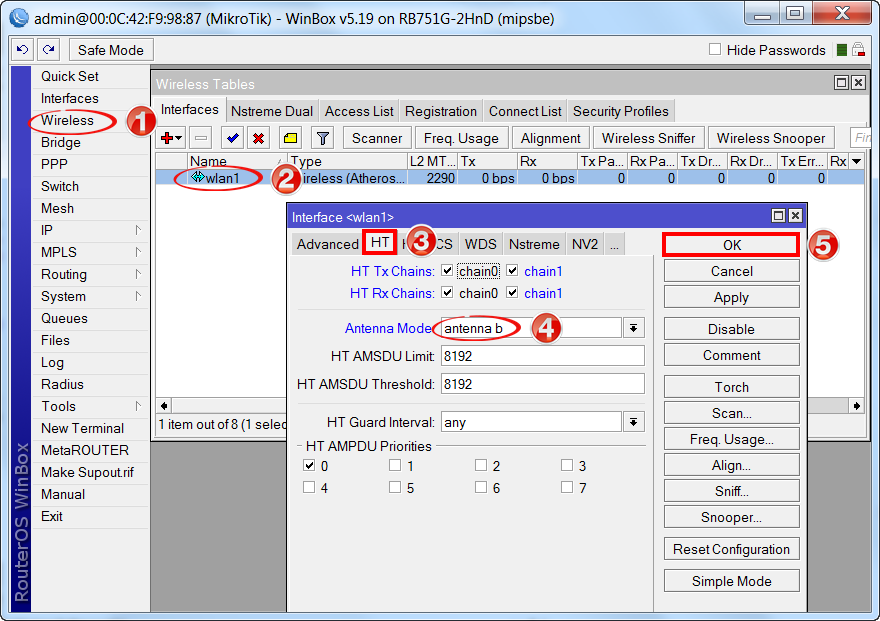
Теперь внешняя антенна будет работать параллельно с внутренними антеннами.
- Если нужно, чтобы работала только внешняя антенна, уберите галочки с chain0 и оставьте только chain1.
- Нажимаем OK для сохранения настроек.
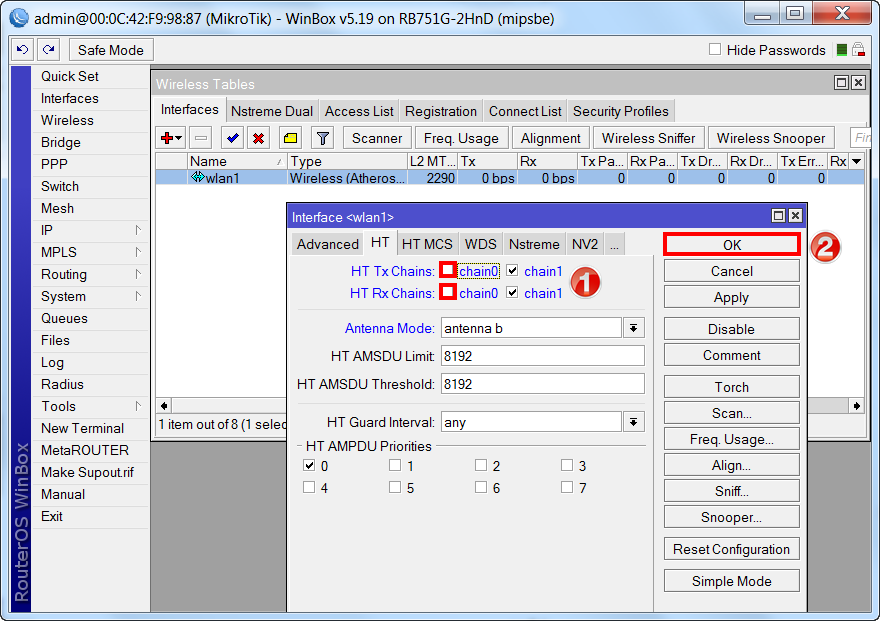
Настройка мощности Wi-Fi передатчика
В роутере MikroTik RB751 есть возможность вручную настроить мощность Wi-Fi передатчика. Эта функция может понадобиться при передаче Wi-Fi сигнала на большие расстояния с помощью внешней антенны.
Чтобы настроить мощность Wi-Fi передатчика MikroTik выполните следующее:
- Откройте меню Wireless;
- В окне Wireless Tables сделайте двойной клик мыши на Wi-Fi интерфейсе wlan1;
- В окне Interface
должен быть включен режим Advanced Mode; - Нажмите вкладку ... и выберите Tx Power.
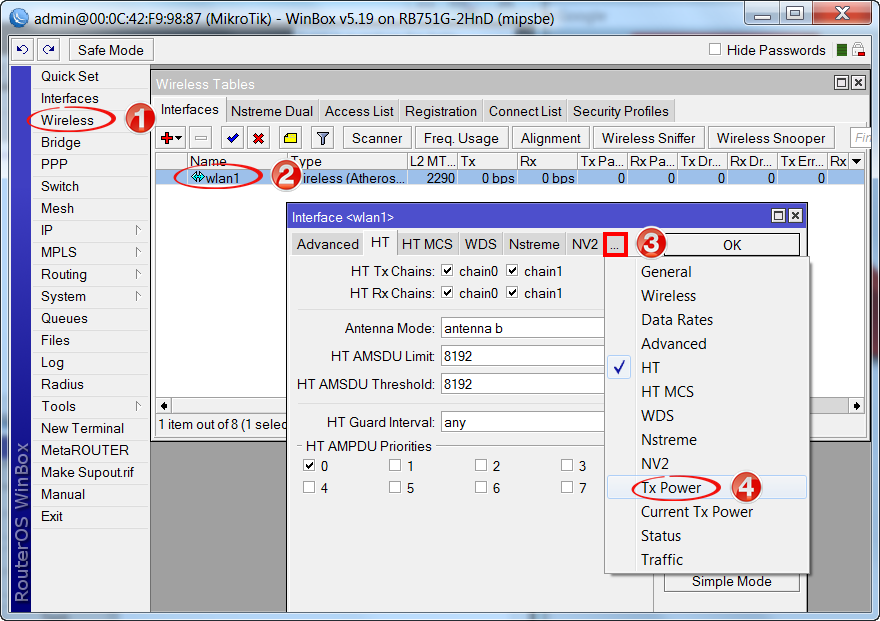
После этого появится окно, в котором можно настроить мощность Wi-Fi передатчика wlan интерфейса MikroTik.
- В списке Tx Power Mode выбираем режим установки мощности card rates
- В поле Tx Power: указываем мощность.
- Нажимаем OK для сохранения настроек.
Внимание! Установка высокой мощности Wi-Fi передатчика может привести к перегреву чипов и выходу их из строя. Используйте только значения мощности, которые поддерживает ваш роутер.
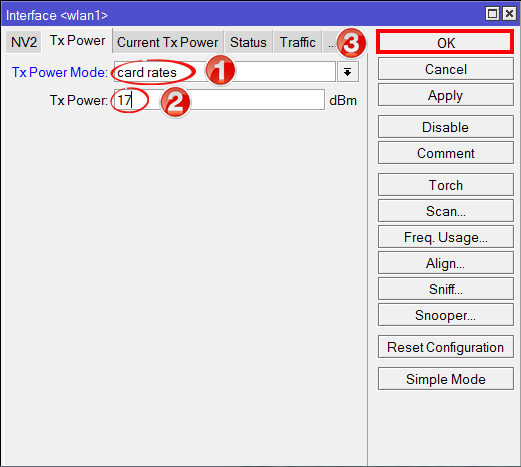
Виды режимов Tx Power Mode:
- default - режим по умолчанию - мощность выбирается из специальной таблицы в памяти роутера MikroTik;
- card rates - мощность подбирается по специальному алгоритму, который использует значение мощности, установленное пользователем;
- manual - для каждой скорости можно вручную указать мощность передачи;
- all rates fixed - для всех скоростей используется один уровень мощности, установленный пользователем. Этот режим не рекомендуется использовать, поскольку на высоких скоростях могут возникать ошибки передачи данных, перегреваться и выходить из строя чипы роутера.
Для ручной установки мощности передачи рекомендуется использовать режим card rates.

